Бір таңбаның немесе символдар тобының барлық қайталануларын құрастырылған мәтінге ауыстыру қажеттілігі өте жиі туындайды, егер сіз оларды терумен үнемі айналыссаңыз - мақалалар болсын, бағдарламалар коды болсын, кез-келген интернет ресурстарындағы хабарламалар болсын. Дәл осындай операцияға қажеттіліктің жиі туындауы мәтіндермен жұмыс істеуге арналған барлық бағдарламалардың оны автоматты түрде іске асырудың кіріктірілген функциясы болатындығына әкелді.
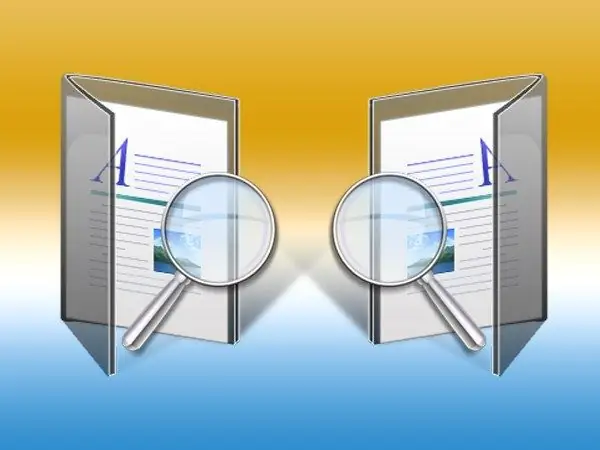
Нұсқаулық
1-қадам
Көбінесе, автоматты түзету мәтіндерді теру және редакциялау үшін ең кең таралған қосымшада қажет - Microsoft Office Word. Бұл бағдарламада Ctrl + H пернелер тіркесімі экрандағы сәйкес форманы шақыру үшін қолданылады - оны пайдаланыңыз немесе Word мәзірінің «Басты бет» қойындысындағы «Өңдеу» командалар тобына орналастырылған «Ауыстыру» батырмасын басыңыз. тышқанмен. Мәтіндік процессордың алдыңғы нұсқаларында сәйкес пункт «Өңдеу» деп аталатын мәзір бөліміне орналастырылған.
2-қадам
Табу өрісіне ауыстырғыңыз келетін мәтінді теріңіз. Мұны істеудің қажеті жоқ, бірақ форманы шақырмас бұрын құжаттағы қажетті фрагментті таңдаңыз - бұл жағдайда Word өзі таңдалғанның барлығын қажетті өріске орналастырады. Егер сізге басып шығаруға болмайтын таңбаларды ауыстыру қажет болса (мысалы, екі жаңа жолды біреуіне ауыстырыңыз), онда формадағы «Қосымша» батырмасын басыңыз, содан кейін «Арнайы» ашылмалы тізімін ашып, қажетті таңбаны таңдаңыз.
3-қадам
Ауыстыру жолына ауыстыру мәтінін енгізіңіз. Егер осы екі өрістің бірінде кейбір стандартты емес таңбалардан тұратын фрагментті енгізу керек болса (мысалы, суперкрипттер немесе подпискалар), онда ең қарапайым тәсілі - оларды автоматты түзету формасын шақырмас бұрын белгілерді енгізу функциясын қолданып мәтінге теру және оларды алмасу буферіне көшіріңіз.
4-қадам
«Қосымша» батырмасын басу форманың қосымша панелін ашады, онда қажетті опцияның жанындағы ұяшыққа құсбелгі қою арқылы орындалған автотүзету үшін қосымша ережелерді таңдауға болады (ауыстыру регистрге тәуелді, бос орындарды елемеу және т.б.).
5-қадам
Екі өріс те толтырылып, қажетті опциялар таңдалған кезде «Барлығын ауыстыру» батырмасын басыңыз, сонда Word сіз көрсеткен ережелерге сәйкес әрекетті орындайды.
6-қадам
Басқа редакторларда бұл операцияның бірнеше айырмашылықтары болуы мүмкін, бірақ принцип бірдей болады - қосымшалар мәзірінің сәйкес бөлімінде табу және ауыстыру функциясын таңдап, содан кейін пайда болған форма өрістерін толтырып, әрекетті бастау үшін түймесін басыңыз. Автотүзету функциясының шақыруына көбінесе Ctrl + R таңбашасы тағайындалады, бұл Microsoft Word-та қолданылғаннан өзгеше.
7-қадам
Егер сізде Punto Switcher бағдарламасы орнатылған болса, онда кез-келген таңбалар тіркесімін жаһандық автоматты түрде ауыстыруды орнатуға болады. Бұл жағдайда сіз осындай комбинацияны терген кезіңізде, сол уақытта қай бағдарламада жұмыс істейтіндігіңізге қарамастан, басқасымен алмастырылады. Бұл опцияны пайдалану үшін науадағы Punto белгішесін тінтуірдің оң жағымен басып, қалқымалы мәзірден «Параметрлер» тармағын таңдап, «Автоматты түзету» бөліміне өтіңіз. «Қосу» батырмасын басыңыз және пайда болған форманың өрістерін толтырыңыз.






